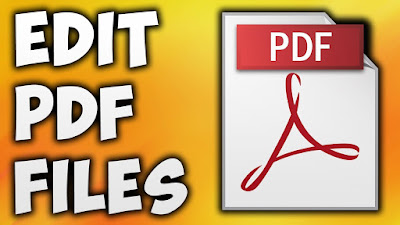How to Edit a PDF, Easy Guide!
By
MUFY UJASH
—
Wednesday, September 4, 2019
—
Tutorials
We and perhaps also you have the same view that the use of PDF today is vital because of its versatile nature, can be opened in many applications and its format is not changeable if it is opened in different applications.
Will it remain every thing certainly has drawbacks and advantages? Well, one of the shortcomings of the use of PDF format in daily life is most pronounced when you want to change anything in the PDF file format.
PDFS are as if not made to be modified and you need special software to change the design and edit them.
We here try to give you several ways to edit the easiest PDF and how to edit a PDF using a special application that you can do yourself through a laptop or personal computer.
How to Edit a PDF
How to Edit PDF using Adobe Acrobat
Because the PDF format is a format that is created by Adobe®, we may try to edit a PDF using an application that is also created by the same company.The advantage of this is that it is very easy, no need for additional applications, and is very effective. But as technology progresses, many systems developed by Adobe so we feel that these features are getting unlocked and unreachable.
Before using this feature, you first need to open access to the Adobe Document Cloud (DC). Make sure the Adobe app you're using is paid to use this app, or at least you can try using Adobe Acrobat free trial.
The first step, of course open the File and Open the PDF document that you want to edit so that this document appears in your Adobe Acrobat window. After that click on the tabulation "Tools " and click "Edit PDF ".
After that, it should be next to your Adobe window will appear an interactive menu that allows you to edit your PDF.
Here you can change the contents of the file according to your will. You can change the text, search for spelling mistakes, and resize elements. The easy features available here should be familiar to you who are already accustomed to typing using Microsoft Words software.
Well, if you are just trying free trial of this software while you like the features available here, you can pay for it for a more permanent version of US $13 per month.
While according to our experience, most of the new laptop and PC users have Adobe Acrobat free version where there you can only open PDF files only. So you can't edit files in this version of the software.
Read more: How Change Profile Name In Facebook
How to Edit PDF using Third Party Apps
Well, if you do not like to use the original application to do this PDF file editing, we have also summarized some third party applications that you can use as one of the ways to edit your PDFS.This may be a lot cheaper, or you can get it for free. This application you can get everywhere. You just search for "PDF editing software" in Google's search engine. Some of the ways we edit PDFS we teach here are using PDFsam, PDF Xchange Suite, Microsoft Word, and using Preview (MAC).
1. How to Edit a PDF using PDFsam
PDFsam is one of those applications that is quite often used. This application can be used if you want to edit the complex PDF file.
PDFsam even has a feature to split PDFs using bookmarks, size, up to customized page limits. With many features, you can operate PDFsam easily because it's a simple and easy to understand interface.
PDFsam can be used when you want to create PDFS quickly and interestingly. PDFsam provides you with complete features ranging from rotate, alter colors, fix resolution, address spelling mistakes, and many other features. If you have excess funds, you can download the full version.
2. How to Edit a PDF using Xchange Suite
Once again a third party app that offers many features for you to edit your PDF files. PDF Xchange Suite offers Add/edit/move bookmarks, extract text, export PDF, plug-ins for, shell extensions, improve image embedding, and more on the paid version.
We dare to say that the features they provide are even more complete than the features that Adobe Acrobat has. Apart from the standard features that exist in many other PDF editors, Xchange Suite also offers plugins for Javascript engines, backups, image embedding, custom stamps, and working with Google Drive.
This app is perfect for those of you who really want full control in editing your PDF files. The drawback is very obvious, with the sheer amount of features offered by this app, you will definitely have trouble in the beginning to find each of the buttons needed to edit your PDFS.
Another drawback we think is its somewhat old look. But come back to you again. With many useful functions, for us personal deficiency is not problematic.
3. How to Edit a PDF using PDFescape
We decided to include this app in our review as it is one of the web-only applications that can already be opened using Chrome, Firefox, Safari, and Opera.
Although this app is simpler compared to the Xchange Suite app, you can still edit your PDF. At least the app includes a text editor, creates a new PDF file, annotated documents, and provides a password to protect your documents.
We think this application is more suitable for editing files that have previously been finished, and it will be useful to edit the layout as well as existing content. If you have excess money, you can buy paid apps for a wider limit, apps that you can download, until you delete ads from your app.
4. How to edit a PDF using Microsoft Word 2013 and 2016
To edit a PDF file using Microsoft Word, it is actually not purely doing the file edit directly. Using this very common application, you have to convert a PDF file into a Word file first before you can start editing the file.
To do so, you just have to click on the menu "File " and then click "Open " and you can click "OK " After you have previously selected the File you will convert to *. docx. After that you can easily edit the file as a normal Word document.
5. How to edit a PDF using Preview on Mac
You can first open the PDF file you want to edit. Click "File ", then click "Open ". Next you can easily click on the tools and annotate in the drop drown menu, go ahead by clicking the button "text " in the drop-down menu. Well, you can do a few things with this app.
For example it is as simple as typing a certain text into your PDF file, creating a signature, until changing the text color, changing the text size, rotating/rotating the text, and so on.
But we need to remind you, as with the use of Microsoft Words, there are many limitations you will encounter if you are using this built-in application. But the advantage is that you don't need much effort to do this.