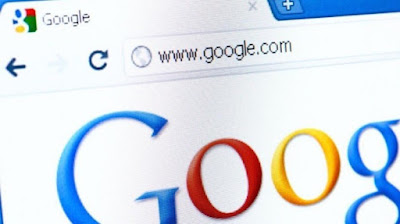How to Reset a Google Chrome Browser to Remove Faulty Extensions and Restore Your Original Settings
You can likewise come across a scenario like this if you mount a bothersome web browser expansion, or if you unintentionally configure your setups in a manner that makes your web browser behave strangely.
The bright side is that if you reset Chrome, you won't shed any one of your search history, conserved book marks, or passwords. Below are the things that will certainly transform after the reset:
- The default search engine adjustments back to Google.
- All expansions will be handicapped.
- Your tabs will be shut, and also your homepage will certainly end up being the New Tab web page.
- Pinned tabs are closed.
- Preferences and setups are reset to their defaults.
- Cookies are erased, so you'll be logged out of all sites.
Exactly how to reset a Google Chrome browser
1. Beginning Chrome.2. Click the three horizontal dots at the top-right of the window (frequently called the burger food selection).
3. In the menu that shows up, click "Settings.".
4. On the brand-new web page that opens up, on the left side of the display, click "Advanced.".
5. Under the Advanced options, click "Reset and clean up." (On particular kinds of computer systems, like Chromebook and Mac, this might look like "Reset settings.").
6. On the ideal side of the screen, click "Restore settings to their original defaults.".
7. In the pop-up, click "Reset settings" to confirm this is what you really want to do. You'll likewise be given the choice to send your present setting configuration to Google for them to check out-- this has no impact on how your browser resets.